MyTouchSmart Timer Instructions: A Comprehensive Guide
Welcome to the comprehensive guide designed to help you master your MyTouchSmart timer! This guide provides step-by-step instructions, troubleshooting tips, and advanced programming options to maximize its potential and ease of use.
Understanding MyTouchSmart Timers
MyTouchSmart timers are designed to automate your home lighting and appliances, offering convenience and energy savings. These timers replace standard switches and provide multiple programmable schedules, including custom on/off times and preset options like sunset/sunrise settings. They support incandescent, CFL, halogen, and LED bulbs, making them suitable for various lighting applications.
MyTouchSmart timers offer unique schedules using daily presets, personalized settings, and countdown options. The simple-set feature allows for quick programming, while manual overrides offer flexibility. Whether you’re looking to automate your outdoor lighting or manage indoor appliances, understanding the features of your MyTouchSmart timer is the first step to efficient home automation.
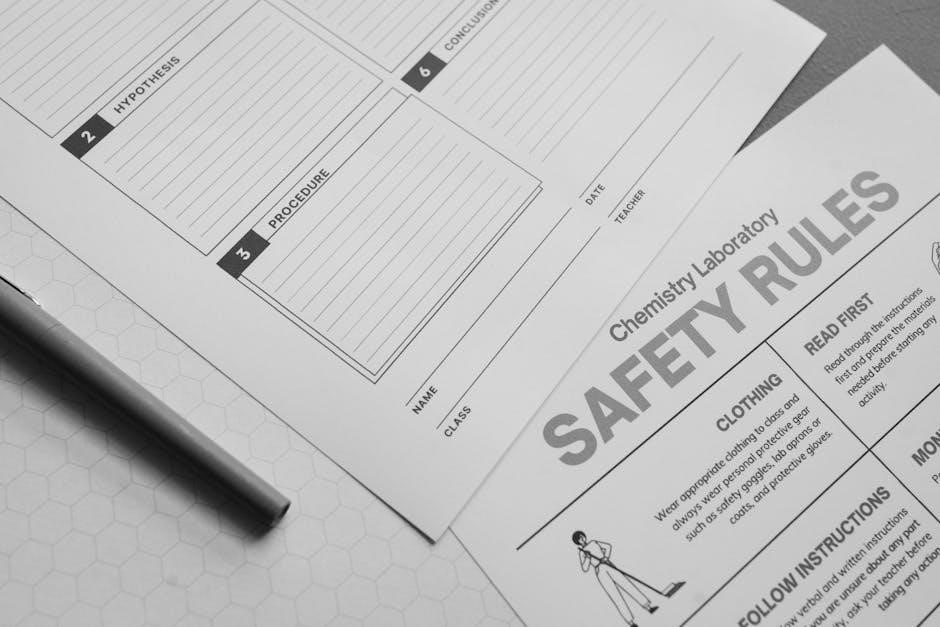
Initial Setup and Charging
Before programming your MyTouchSmart timer, it’s essential to complete the initial setup, including charging the device and resetting it to factory settings if necessary for optimal performance.
Charging the Timer
If your MyTouchSmart timer’s display is blank, begin by charging it. Plug the timer into a standard electrical outlet and allow it to charge for at least one hour. This initial charge ensures the internal battery has enough power to operate correctly during setup and programming. A fully charged battery is essential for the timer to maintain its settings and follow your programmed schedules reliably.
During the charging process, observe the display for any indication of charging status. After an hour, attempt to reset the timer if the screen remains blank. Consistent charging practices prolong the timer’s lifespan.
Resetting the Timer
After charging, if the display remains unresponsive, resetting the timer is the next step. Locate the reset button, usually found on the lower right corner of the device. Using a pointed object, such as a toothpick or pencil, gently press and hold the reset button for a few seconds. This action clears any previous settings and prepares the timer for initial setup.
A successful reset will typically cause the clock display to flash, indicating that the timer is ready for you to set the current time and date. If the display does not flash, repeat the charging and resetting process.

Setting the Time and Date
Once the timer is reset, you’ll need to configure the current time and date. This crucial step ensures your programmed schedules run accurately. Follow the detailed instructions to set the correct year, month, day, and time.
Setting the Year, Month, and Day
After resetting, “YEAR” will appear on the screen. Press the Set button; the current year (e.g., 2017) will be displayed. Use the up and down arrow buttons to adjust the year if necessary, then press Set to confirm. Next, “MON” will flash, indicating the month setting. Press Set, and a number representing the current month (e.g;, 01 for January) will appear. Use the arrow keys to select the correct month, then press Set. Finally, “DAY” will flash. Press Set, and a number representing the current day will appear. Again, use the arrow keys to choose the correct day and press Set to save the setting. Proceed to set the time zone.
Selecting the Time Zone
Following the date setting, the display will show “ZONE.” Press the Set button. The screen will display a region code such as “NOR” (North), “CENT” (Central), “SOU” (South), “HI” (Hawaii), or “ALAS” (Alaska). Use the up and down arrow buttons to scroll through the available time zone options until you find the one that corresponds to your geographic location. Once you have selected the correct time zone, press the Set button to confirm your choice. Selecting the correct time zone is essential for the timer to function accurately with preset features such as sunrise and sunset settings. Proceed to the Daylight Saving Time settings.
Daylight Saving Time (DST) Settings
After setting the time zone, the display shows “DST,” indicating Daylight Saving Time settings. Press the Set button, and “ON” will appear, suggesting DST is enabled. To keep DST enabled, press the Set button again to confirm. If your region doesn’t observe DST, use the up or down arrow buttons to switch the setting to “OFF” before pressing Set. Choosing “DST ON” ensures the timer automatically adjusts for DST changes, while “DST OFF” keeps the time consistent year-round. Confirm your selection with the Set button. The timer will now be programmed with DST settings, affecting scheduled events.
Programming Options
MyTouchSmart timers offer versatile programming, including custom on/off times, sunset/sunrise settings, and preset options like “Evening Preset” for automated lighting schedules, enhancing convenience and energy efficiency.
My On/My Off Times
Configuring the “My On/My Off” settings allows you to personalize your timer’s schedule. Begin by pressing the “my on time” button, which will cause the clock to blink, signaling that it’s ready for input. Set your desired “on” time using the up and down arrows, then press the “Set” button to confirm. Next, the days of the week will flash on the screen. Use the arrow keys to choose the specific days you want the “on” time to be active, and press the “Set” button again to confirm. Repeat the same process for the “My Off Time” settings. This level of customization ensures your lights turn on and off exactly when you need them.
Sunset/Sunrise Settings
Utilize the sunset/sunrise settings to synchronize your lights with the natural rhythm of the day. Press the “sunset on” button; the sunset time will appear on the screen. Adjust the displayed time using the arrow keys, fine-tuning it to your preference (adjustable up to an hour in either direction). Once you’ve set the desired sunset time, press the “Set” button. Select the days of the week for this setting and then, press the “Set” button again to confirm your choices. Repeat these steps for the “sunrise off” setting, tailoring your timer to mimic the natural light patterns in your location.
Evening Preset (Sunset On/Midnight Off)
The evening preset simplifies your lighting schedule by automatically turning lights on at sunset and off at midnight. To activate, press the “Evening” button; the sunset time will appear. Use the arrow keys to adjust the sunset time (up to one hour in either direction) and press the “Set” button. Next, select the desired days of the week for this preset, and then, press the “Set” button again to save your configuration. This convenient feature ensures your lights are on during evening hours, providing security and ambiance with minimal effort. The LED will illuminate if active.

Advanced Programming: Extra Programs
Unlock the full potential of your MyTouchSmart timer! This section guides you through setting up and managing extra programs for customized and flexible scheduling beyond the basic presets.
Setting Multiple On/Off Programs
To set multiple on/off programs, press the “my extra programs” button. “1 ON” will flash, indicating program one’s “on” time setting. Press “Set,” and “–:–” will appear, allowing you to set the desired time using the arrow keys. Press “Set” again, and the days of the week will flash, enabling you to choose specific days.
Repeat these steps for “1 OFF,” “2 ON,” “2 OFF,” and so on, up to program seven. Remember, if no buttons are pressed for ten seconds, the timer reverts to clock mode. Use the arrow keys to scroll through options without setting a time if desired.
Deleting Extra Programs
To delete an extra program, navigate to the program you wish to remove using the arrow buttons. Once selected, scroll the time back to between 11:59 PM and 12:00 AM. The display will then show “–:–” to confirm the deletion.
No further steps are needed; the display will automatically revert to clock mode after ten seconds of inactivity. This simple process allows you to clear unwanted schedules and customize your timer settings as needed, ensuring optimal performance and efficient energy usage. Remember to double-check the display to confirm successful deletion.
Troubleshooting
Encountering issues with your MyTouchSmart timer? This section provides solutions for common problems such as a blank display or the timer not following its programmed schedule.
Timer Not Displaying Numbers
If your MyTouchSmart timer’s screen is blank and not displaying any numbers, don’t worry, this is often easily resolved. The first step is to ensure the timer is properly charged. Plug the timer into a functioning electrical outlet and allow it to charge for at least one hour. If, after charging, the screen remains blank, use a toothpick or pencil to gently press the reset button located on the lower right corner of the timer. This reset often restores the display. If this doesn’t work, try a different outlet to rule out power issues;
Timer Not Following Schedule
If your MyTouchSmart timer isn’t adhering to the programmed schedule, several factors could be at play. Firstly, verify the current time and date settings are accurate, including AM/PM. Incorrect time settings will cause the timer to activate at the wrong times. Double-check that Daylight Saving Time (DST) is correctly configured for your region. Ensure the ‘My On/My Off’ settings and any extra programs are programmed for the correct days of the week. Overlapping programs may cause conflicts, preventing the timer from following the intended schedule. Also, make sure that the LED indicator is ON.

FCC Compliance
This MyTouchSmart timer adheres to Part 15 of the FCC Rules and Industry Canada’s license-exempt RSS standards. Operation is contingent upon two conditions: the device must not cause harmful interference, and it must accept any interference received, including interference that may cause undesired operation. Note that unauthorized modifications to this equipment could void the user’s authority to operate it. This equipment has been tested and found to comply with the limits for a Class B digital device, ensuring reasonable protection against harmful interference in a residential installation. If interference occurs, users can attempt to correct it.
