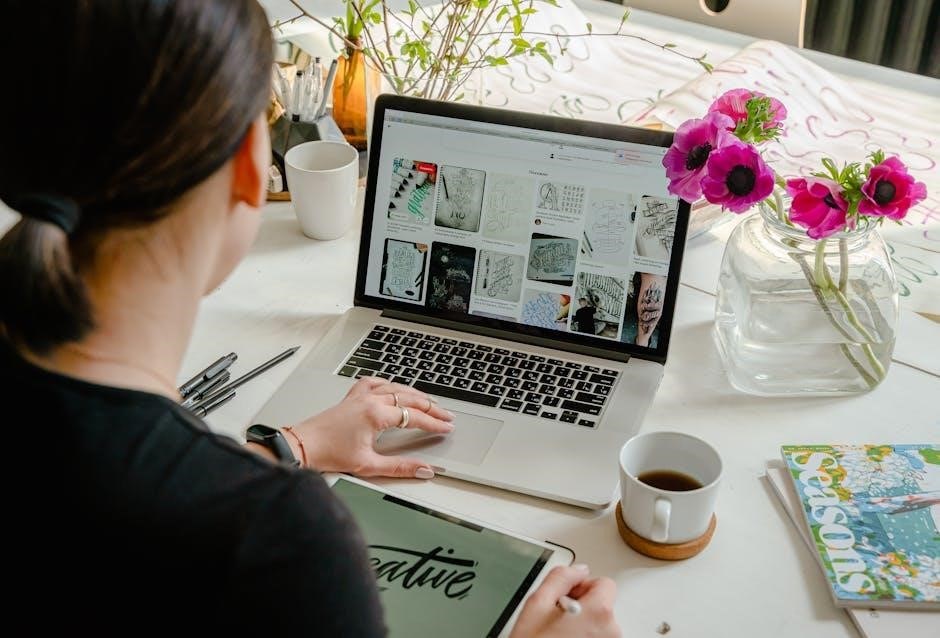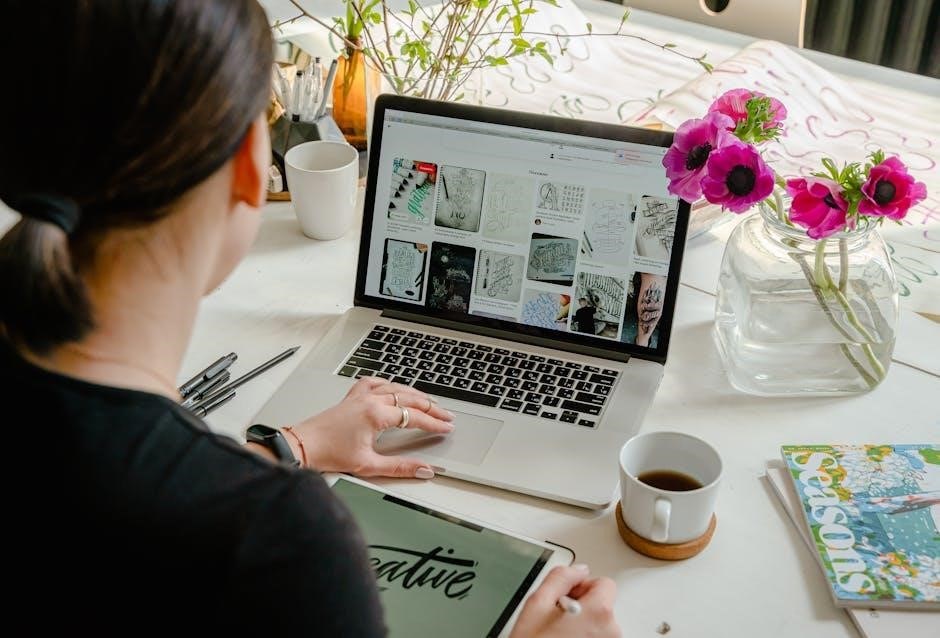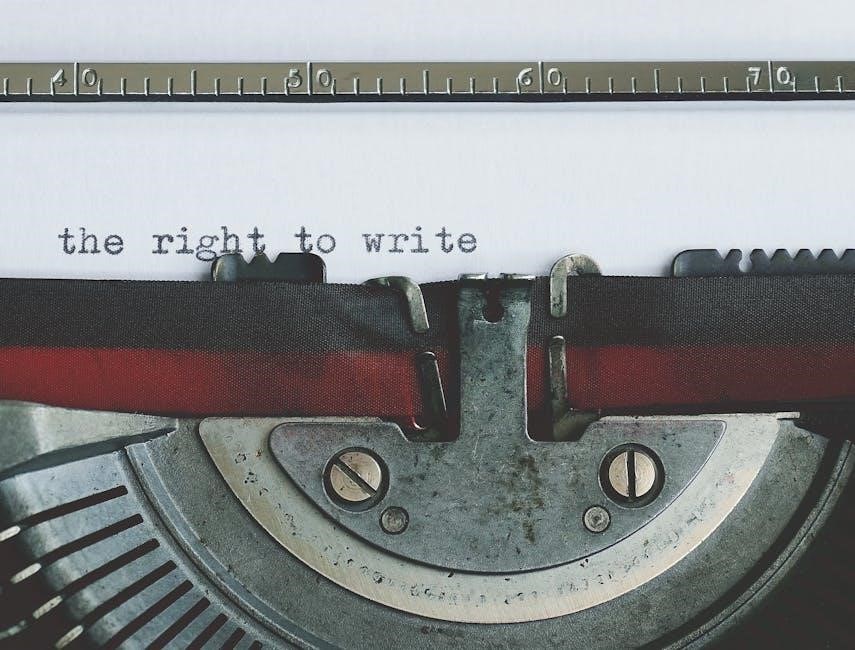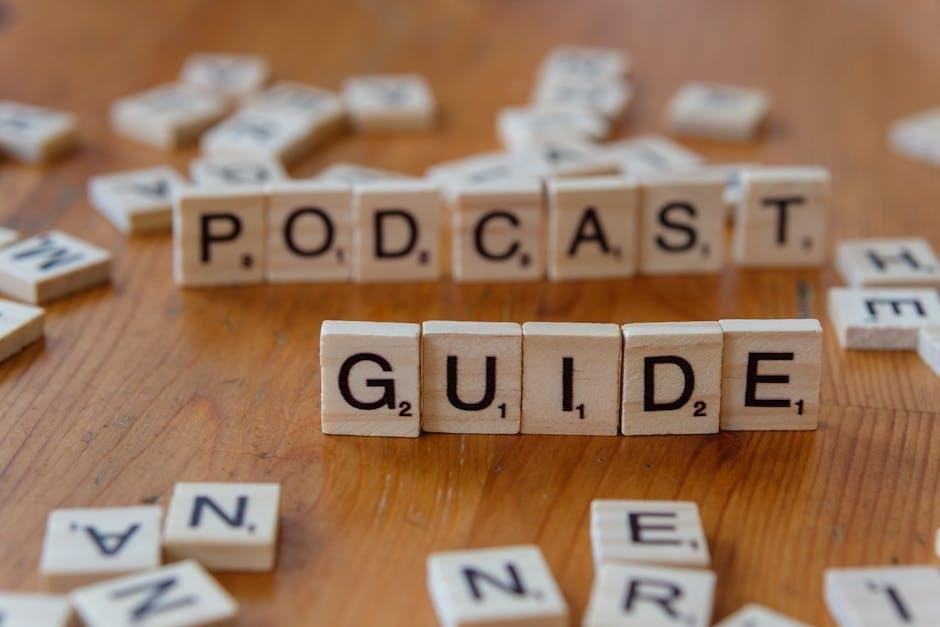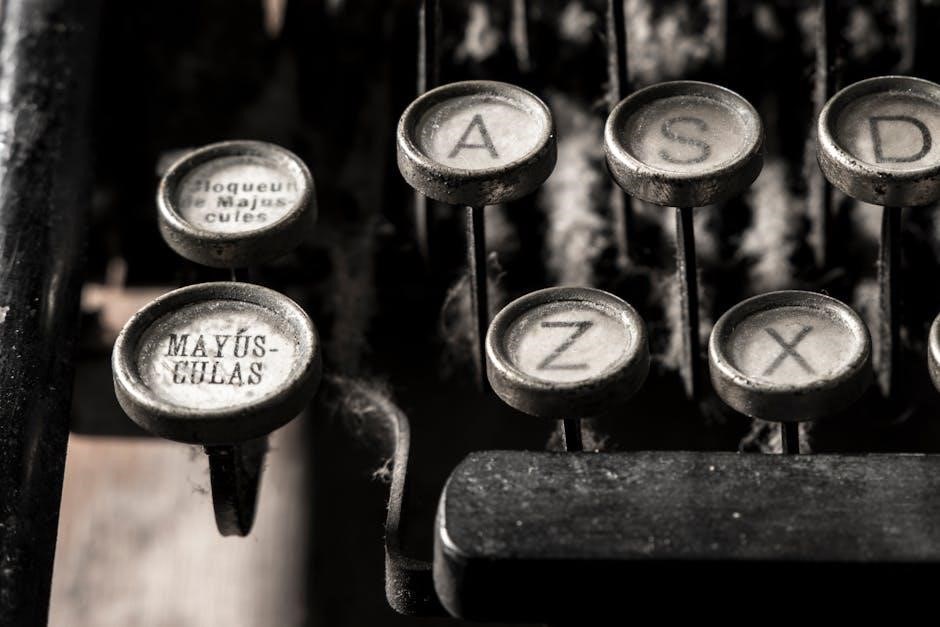About This Manual
This manual provides service procedures for Cummins OTPC and OTEC automatic transfer switches (ATS) with PowerCommand Control. It covers open transition switches, where both power sources never supply the load simultaneously. Refer to schematics and wiring diagrams for details.
An open transition switch ensures that there is no overlap between the primary and secondary power sources when transferring the load. This means the load is briefly disconnected during the switching process for safety and stability.
We encourage users to regularly check our website for the most up-to-date manuals and diagrams to ensure they have current information. Suggestions for improving this manual can be submitted to suggestionsatsdiesel.com.
Purpose and Scope

Cummins Automatic Transfer Switches (ATS) Overview
Cummins automatic transfer switches are designed to seamlessly switch power between a primary (utility) source and a secondary (backup generator) source. These switches continuously monitor the condition of both sources, comparing voltage, frequency, phase rotation, and phase loss against set-points. They are equipped with PowerCommand control technology for easy operation. This ensures a reliable power supply to essential loads during utility outages.
Open Transition Switch Definition
An open transition transfer switch, also known as a break-before-make switch, ensures that the load is momentarily disconnected during the transfer between power sources. During this transfer, there is a brief interruption of power to the load as the switch breaks contact with one source before making contact with the other. This type of switch prevents any possibility of connecting the utility and generator sources together, protecting against backfeeding and potential damage to equipment. This is a common and reliable transfer method.
Checking for Updates and Providing Feedback
To ensure you have the most accurate and current information, we strongly advise regularly checking our online resources for updates to this Cummins automatic transfer switch (ATS) manual. Websites will post the latest versions of manuals and diagrams and other relevant information. Your feedback is invaluable in helping us improve this manual. Please submit your comments, suggestions, and any identified inaccuracies to suggestionsatsdiesel.com, so we can continue to enhance the quality and usability of our documentation for all users.

Cummins Automatic Transfer Switches (ATS) Overview
Cummins automatic transfer switches (ATS) facilitate seamless power switching between primary and backup sources. They feature PowerCommand control technology and are built for thousands of switching cycles.
Function and Operation
Cummins automatic transfer switches (ATS) automatically switch power between a primary (utility) and secondary (backup) source. These switches continuously monitor both sources, comparing voltage, frequency, phase rotation, and phase loss to preset values. If the primary source falls outside acceptable parameters, the ATS initiates a transfer to the backup power source. Total transfer time will not exceed 6 cycles at 60 Hz with normal voltage applied to the actuator. After the primary power source is restored, the ATS automatically transfers the load back.
PowerCommand Control Technology
Cummins automatic transfer switches utilize PowerCommand control technology for simplified operation and enhanced reliability. This technology provides continuous monitoring of power sources, ensuring optimal performance and rapid response to power outages. PowerCommand enables easy configuration, comprehensive diagnostics, and seamless integration with other power system components. The control system is designed for robust performance and is capable of withstanding thousands of switching cycles, delivering dependable power transfer for critical applications. This advanced technology optimizes performance and ensures dependable power transfer.
Switching Cycle Endurance
Cummins automatic transfer switches are engineered with a robust, high-contact-force design to ensure exceptional switching cycle endurance. These switches are built to withstand thousands of switching cycles, maintaining consistent performance and reliability over their operational life. Total transfer time will not exceed 6 cycles at 60 Hz, with normal voltage applied to the actuator and without programmed transition enabled. This endurance ensures long-term dependability in critical applications, providing peace of mind and minimizing downtime. The design ensures that the switches perform reliably even under frequent operation.

ATS Selection and Application
Selecting the appropriate transfer switch requires a clear understanding of site needs and application restraints. Consider factors like load types, power requirements, and environmental conditions to ensure optimal performance and reliability.
Understanding Site Needs and Constraints
Proper automatic transfer switch (ATS) selection begins with a comprehensive assessment of site-specific requirements. This involves identifying critical loads, evaluating available power sources (utility and generator), and determining the necessary level of redundancy. Consider voltage, frequency, and phase requirements, as well as any applicable codes or standards. Environmental factors, such as temperature, humidity, and altitude, can also impact ATS performance. It is also important to take into account, the available space for installation, accessibility for maintenance, and potential future expansion needs. Understanding these constraints ensures optimal ATS selection and reliable backup power.
Two Position vs. Three Position Switches
Automatic transfer switches are available in two primary configurations: two-position and three-position. A two-position switch provides basic transfer functionality between the normal and emergency power sources. A three-position switch, also known as a closed transition switch, offers an additional “neutral” or “off” position. This allows for testing or maintenance without interrupting power to the load. Three-position switches may also facilitate peak shaving or load shedding applications. Selecting between two and three-position switches depends on the application’s specific requirements for power interruption, testing capabilities, and advanced operational modes, therefore they are important.
Transition Types and Load Suitability
Understanding transition types is crucial for proper ATS application. Open transition switches briefly interrupt power during transfer, suitable for most general loads. Closed transition switches, however, maintain continuous power, ideal for sensitive equipment. Delayed transition switches allow for a short delay before switching, minimizing inrush current. Some transition types are unsuitable for stored energy loads like large motors or MRIs due to potential voltage or frequency instability. Matching the transition type to the load’s characteristics ensures reliable operation and prevents equipment damage, ensuring peak performance of the electrical system.
Manual Operation and Bypass Switches
Transfer switch mechanisms include manual transfer capabilities. This allows operators to select either the normal or emergency source. It’s achieved by manually closing the bypass contacts for source selection.
Manual Transfer Mechanisms
Transfer switch mechanisms are equipped with the means to manually transfer power sources. This functionality enables the operator to select either the normal or the emergency power source by manually closing the bypass contacts. Visual indicators are often included to show the selected bypass source, whether the bypass is closed or open to either source, and if the automatic transfer switch is isolated or disabled. This manual operation ensures control during maintenance.
Bypass Switch Operation Modes
Bypass switches offer various operation modes for enhanced control. The manual bypass switch mechanism allows operators to select either the normal or emergency source by closing bypass contacts. Visual indicators show the bypass source selected and whether the bypass is closed or open to either source. The ATS can be isolated or disabled during bypass operation. Bypass switches facilitate maintenance and repairs without interrupting power supply to critical loads.
Isolation Methods
Isolation methods are crucial for safely servicing or replacing an ATS. These methods disable the automatic transfer function, allowing technicians to work on the switch without risk of unexpected power transfers. Isolation can be achieved through various mechanisms, including mechanical interlocks or electrical disconnects. Visual indicators often confirm the isolation status. Proper isolation procedures are detailed in the manual to ensure technician safety and prevent damage to equipment during maintenance.
Control Wiring and Installation
The Cummins ATS utilizes a specific control wire configuration. Depending on the ATS model, generally four control wires are needed. Refer to the manual for accurate wiring diagrams and instructions.
Control Wire Configuration
Cummins ATS control wiring can differ significantly from other brands like Generac, necessitating careful attention. The number of control wires required, typically around four, depends on the specific ATS model. The ATS manual provides detailed diagrams for proper connection. It is important to ensure correct wiring for safe and reliable operation of the transfer switch. Always consult the manual to confirm the necessary connections and to avoid potential damage or malfunctions during installation. Proper control wire configuration is a critical step.
Matching Wires Inside the ATS
When connecting control wires to a Cummins ATS, it is crucial to ensure they match the corresponding terminals inside the switch. Refer to the ATS manual’s wiring diagrams for accurate identification of each terminal. Mismatched connections can lead to incorrect operation or damage. Proper matching ensures the control signals are correctly interpreted by the ATS controller, enabling seamless switching between power sources; Take the time to verify each connection for a reliable and safe installation. Precise matching is essential for optimal performance of the ATS.
Troubleshooting and Maintenance
Access Cummins QuickServe Online for engine-specific information. Find your owner’s manual, parts catalog by engine serial number, and engine dataplate details. Get expert advice and deals for all your power equipment needs.
Accessing Cummins QuickServe Online
To effectively troubleshoot and maintain your Cummins automatic transfer switch, leverage Cummins QuickServe Online. This resource provides access to a wealth of information specific to your Cummins engine. You can find your owner’s manual, parts catalog tailored to your engine serial number, and comprehensive engine dataplate information. QuickServe Online allows you to get expert advice, view diagrams and receive updates about your specific ATS model. This ensures accurate diagnostics and facilitates efficient maintenance procedures, leading to prolonged ATS reliability. If you are unable to find something or are having trouble logging in, contact us at cumminsmartcummins.com
Finding Engine-Specific Information
To locate precise details about your Cummins engine within the ATS, utilize the engine serial number. This unique identifier unlocks access to tailored documentation, including the correct parts catalog and engine dataplate details. Cummins QuickServe Online is invaluable for finding this information. Accessing engine-specific data is crucial for accurate maintenance, troubleshooting, and parts replacement. This ensures compatibility and optimal performance of the ATS. Refer to the engine dataplate or consult Cummins’ resources using the serial number to obtain comprehensive information relevant to your specific engine model and configuration. If you are unable to find something or are having trouble logging in, contact us at cumminsmartcummins.com
This manual contains vital safety warnings and notes. These symbols and notes are there to help avoid potential hazards. These hazards involve personal injuries, equipment damage, or operational failures. Always pay attention!

Safety Precautions
Warning Symbols and Notes
Throughout this manual, you will encounter specific warning symbols and notes designed to draw your attention to potential hazards. These warnings address risks associated with electrical shock, mechanical injuries, and equipment malfunction. Always carefully read and understand these safety messages before performing any installation, maintenance, or troubleshooting procedures on the Cummins automatic transfer switch (ATS). Ignoring safety precautions can lead to serious injury, equipment damage, or operational failure. Prioritize safety at all times and adhere to all warnings and instructions provided in this manual and on the equipment itself. Your well-being and the proper operation of the ATS depend on it.
Additional Resources
ElectricalPartManuals.com offers an easily accessible online library of manuals for various electrical parts. This resource simplifies finding information related to your Cummins automatic transfer switch (ATS) components.
Generator Help Online simplifies the commercial and industrial generator industry. Access information on maintenance, code compliance and more for your Cummins automatic transfer switch (ATS) and related generator systems.
ElectricalPartManuals.com
ElectricalPartManuals.com serves as a valuable online repository, providing readily accessible manuals for a wide array of electrical components. Specifically, this platform offers resources relevant to Cummins automatic transfer switches (ATS), streamlining the process of locating essential documentation. Users can efficiently find part-specific manuals, aiding in maintenance, troubleshooting, and understanding the intricacies of their ATS system. This accessibility empowers technicians and users alike, fostering informed decision-making and efficient management of electrical systems involving Cummins ATS.
Generator Help Online
Generator Help Online is dedicated to simplifying the complexities of the commercial and industrial generator sector. This resource provides easy access to information pertaining to maintenance procedures, code compliance standards, and various other crucial aspects of generator systems. It offers valuable assistance related to Cummins automatic transfer switches (ATS), ensuring users can readily find guidance on integrating and maintaining these essential components. Whether seeking assistance with installation, troubleshooting, or general understanding, Generator Help Online serves as a helpful resource for those working with Cummins ATS.